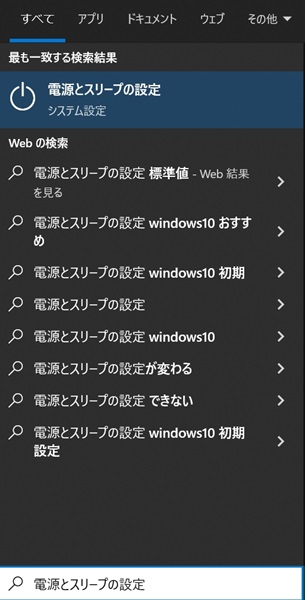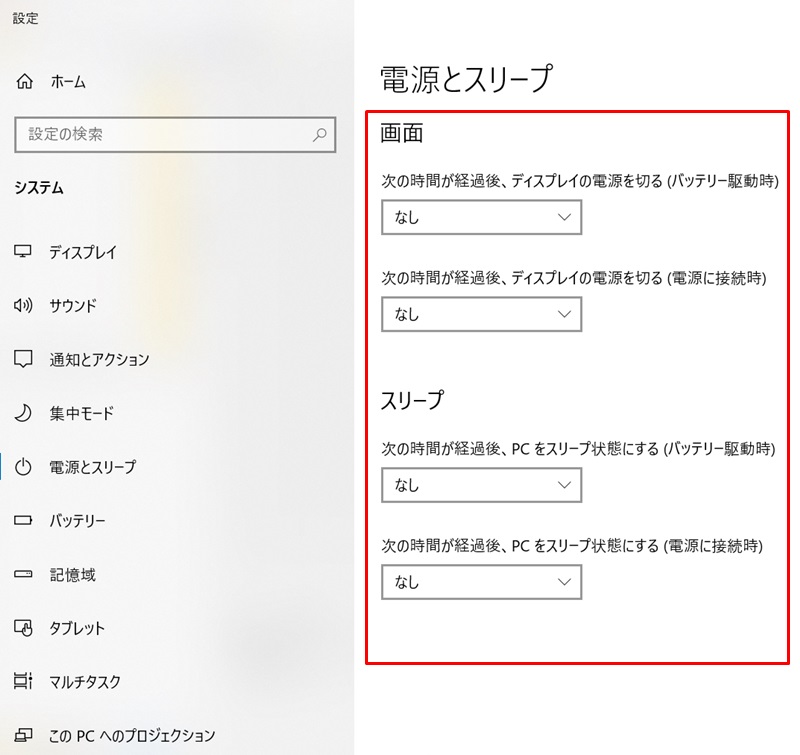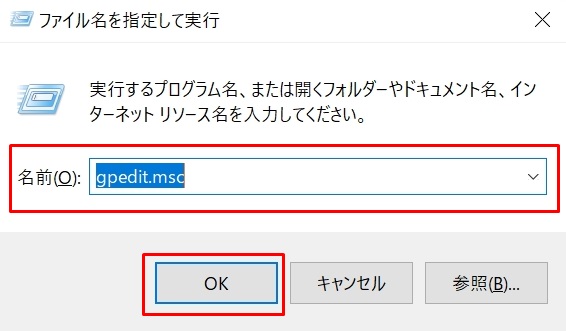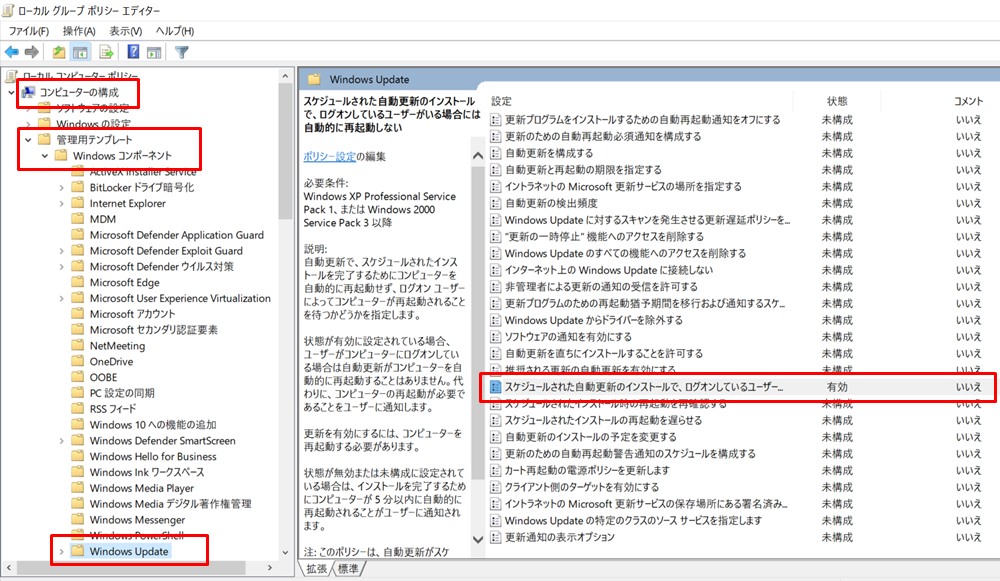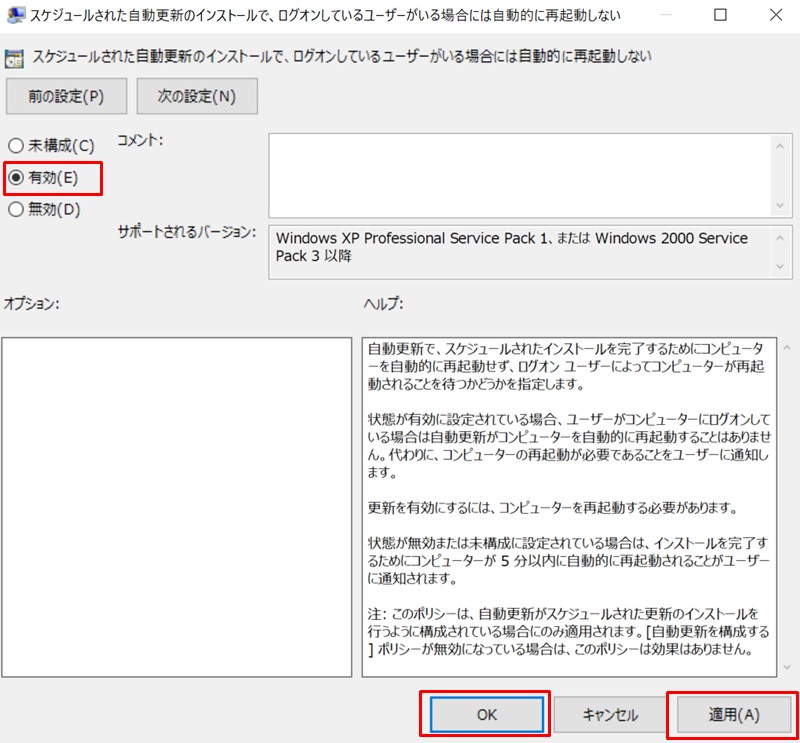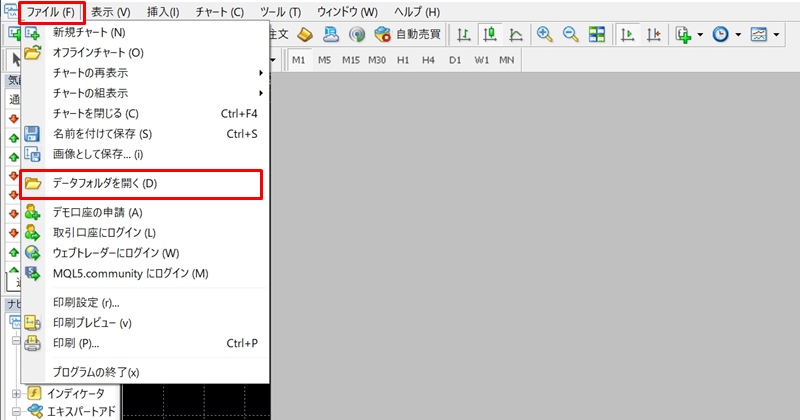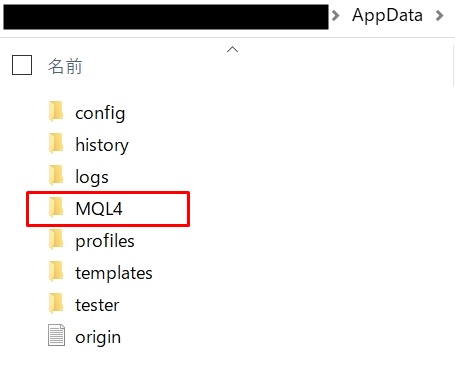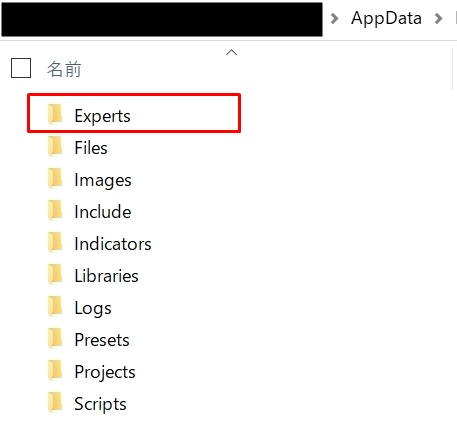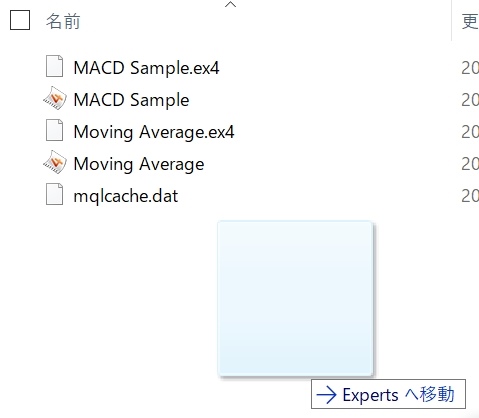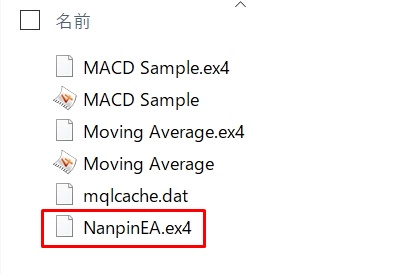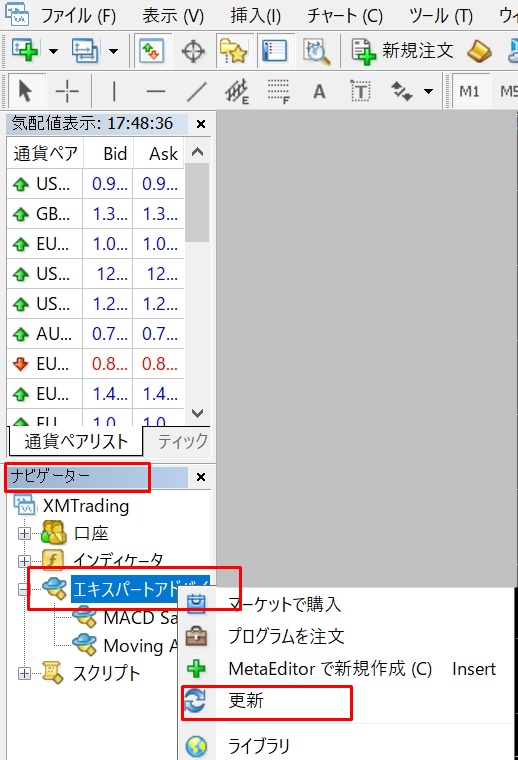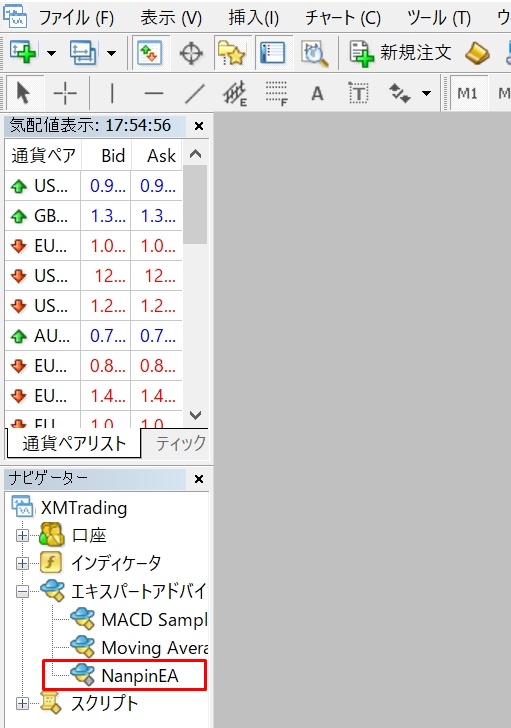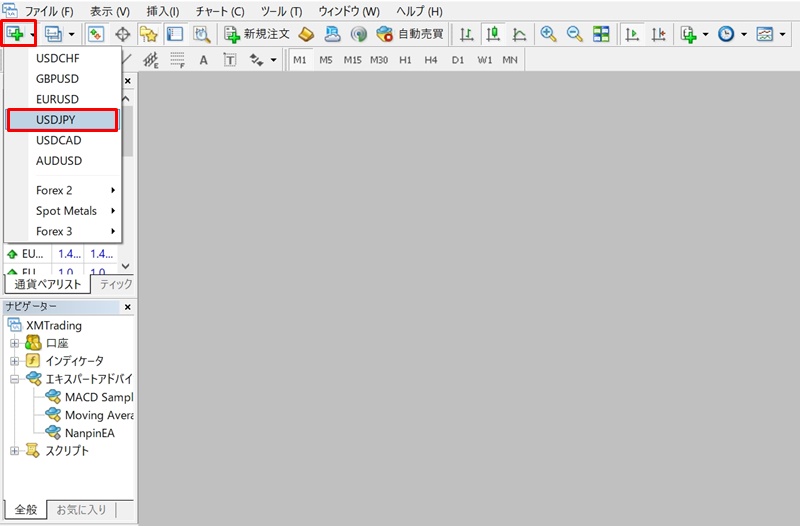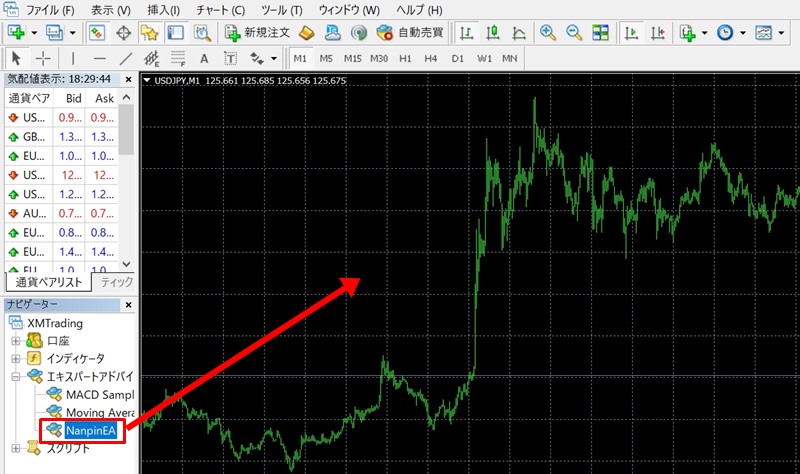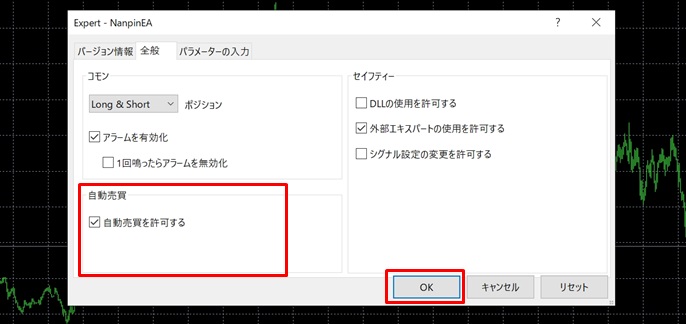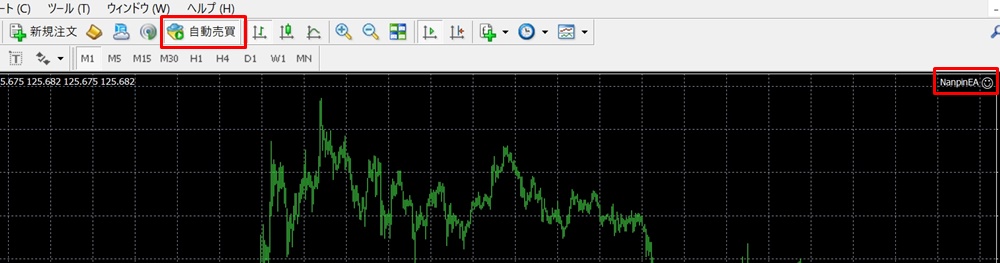MT4にログインできたら、EAを設定します。
↓MT4の準備がまだの方はコチラ↓
-

MT4をダウンロード、インストールする手順
続きを見る
ですが、その前に必要な準備があります。パソコンの設定を変えておきましょう。
EAを24時間動かせるようにPCの設定を変更する
MT4上でEAを稼働させるには、24時間PCの電源がオンで、MT4を立ち上げっぱなしにしておく必要があります。
そのために、一定の時間が経つことでスリープ状態に入ったり、突然Windows Updateが始まってPCが再起動してしまうことは避けねばなりません。
その設定方法を解説します。
PCがスリープ状態にならないようにする
検索窓で、「電源とスリープの設定」を検索してください。
検索窓がなければWindowsの設定から、「システム」を選択し、「電源とスリープ」をクリックしても構いません。
画面、スリープともにすべて時間を「なし」にしましょう。

Windows Updateが勝手に始まらないようにする
パソコンを最新の状態に保つために必要なWindows Updateですが、PCを使っている途中で勝手に始まる場合があります。
するとPCが再起動され、MT4が動かなくなってしまいます。
そこで、PCを立ち上げている間(=ログインユーザーがいる間)はアップデートが始まらないように設定しておきましょう。
「ファイル名を指定して実行」を、キーボードのWindowsマーク+rキーを同時押しして画面に表示させます。
名前欄に「gpedit.msc」と入力し、実行してください。
※お手持ちのパソコンによってはgpedit.mscがない場合があります。そのときはgpedit.mscをインストールする必要があります。
「コンピュータの構成」→「管理用テンプレート」→「Windowsコンポーネント」→「Windows Update」→「スケジュールされた自動更新のインストールで、ログオンしているユーザーがいる場合は再起動しない」の順にクリックまたはダブルクリックします。
「有効」にチェックを入れ、「適用」→「OK」とクリックします。
これでPCの設定は全て完了しました。
EAをMT4に設定する
ここからが本題です。
無料EAはダウンロードURLをお知らせしますので、そこからダウンロードしてください。
EAは、拡張子が「.ea4」形式のファイルです。
EAのファイルはダブルクリックして開く必要はありません。(しても開きません)
それではEAを設置する作業に入ります。
MT4を起動し、左上の「ファイル」から「データフォルダを開く」をクリックします。
「MQL4」、「Experts」と選択していきます。
用意したEAをExpertsフォルダにドラッグアンドドロップします。
このように、新たにEAが追加されました。
ExpertsフォルダにEAを移動させたら、MT4のナビゲーター欄にある「エキスパートアドバイザ」を右クリックし、「更新」をクリックします。
これでEAがMT4に表示されます。(されなければ「エキスパートアドバイザ」左の「+」をクリックして表示させます)
EAを稼働させる
いよいよEAを動かす段階です。
EAが対応している通貨ペアのチャートを開きます。
ナンピンEAを例にすると、ナンピンEAはドル円の1分足で稼働するので、ドル円のチャートを開き、1分足の画面にします。
左上の「新規チャート作成」をクリックし、「USDJPY」(ドル円を意味します)を選択します。
ドル円のチャートが開いたら、1分足を意味する「M1」を押し、チャートを切り替えてください。
EAをチャート上にドラッグアンドドロップします。
EAに関する画面が出てきますので、「自動売買を許可する」にチェックを入れ、「OK」をクリックします。
MT4の「自動売買」をクリックすると、EAが稼働します。このとき、右上のニコちゃんマークが笑っていればきちんとEAが稼働しています。
口がへの字になっているときはEAは稼働していません。
また、ニコちゃんマークが笑っていても、エラーが起こっていると取引開始しないのできちんと確認しておきましょう。確認する場所はMT4下部の「エキスパート」と「操作履歴」です。また、資金が十分でないと取引を開始してくれないので、その辺りも注意が必要です。
問題なく設定できていれば、これで取引がスタートします。放っておいても取引し続けてくれますが、調子はどうかスマホなどでこまめに確認するようにしたほうがよいでしょう。